To access an email account with a normal security system, simply enter your address and password. However, what happens if someone else using your password? To improve security to prevent unwanted intrusions, the "two - step verification" has been introduced by Gmail..
The two - step verification, as defined by Google, requires two factors: something you know (your password) and something you have, such as a code sent to your phone. In this way, you need both of them to get access. Password only is not enough. It is something similar to some online banking services that require an identification code to request a key to access the bank cards. When you log in your account, there is the following message:
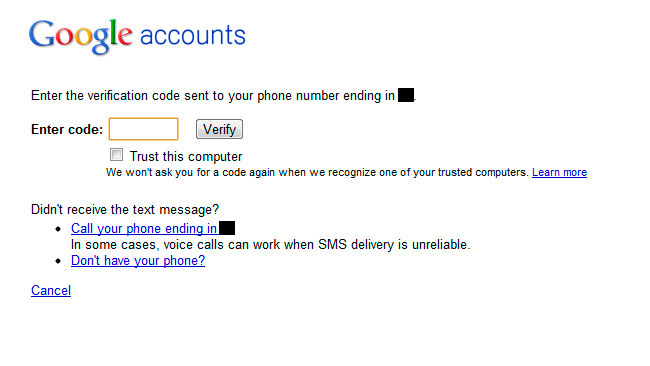
The two-step verification prevents others from accessing without permission from the user's account if they find out the password. The attackers, guessed or otherwise, stealed your password, are unable to log in your account without user verification codes, which are sent to your mobile phone via sms.
We have seen the advantages enable two-step verification to our gmail account, now let's see how to activate this free service.
One. One. Log in your Google account in your web browser and then visit the Security settings for your Google account: https://www.google.com/settings/security/. You might have to enter the password one more time to open the settings.
Two. In the section under Password & sign-in method, click on 2-Step Verification.
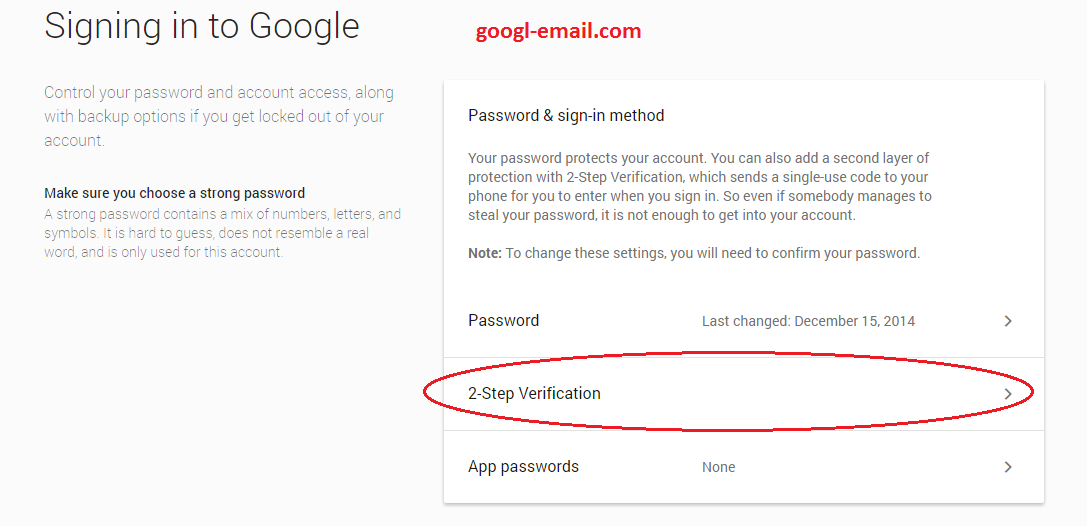
Three. If it is not already selected, click Verification Codes.
Four. Under Backup Options, click Add a phone number. This is an important step should you ever need access to your account and find yourself without your YubiKey. Note that we recommend that you have a second YubiKey for backup so that you can always access your accounts – it is like you have an extra copy of your house or car keys.
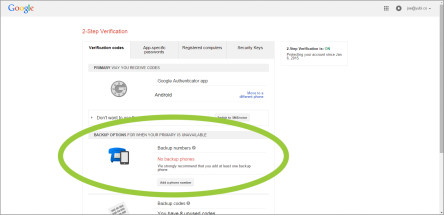
Five. In the Add backup phone number dialog box, enter your phone number and specify how you want to receive codes (usually by SMS text message).
Six. Now you are ready to register your YubiKey as your 2-Step Verification device. Click Security Keys, and then click Manage.
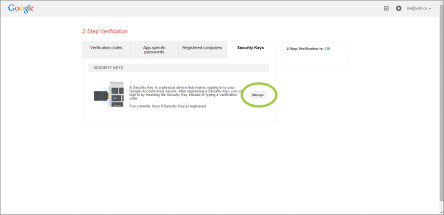
Seven. This is the really cool part! If your YubiKey is inserted, remove it. Now click Register, insert your U2F YubiKey, wait for it to blink, and tap the YubiKey button. Your YubiKey is now registered to your account as your default Two-Step Verification device!
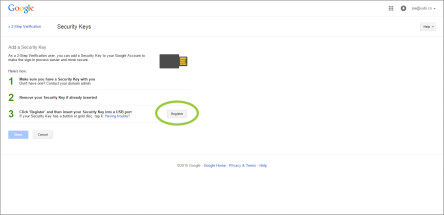
Eight. The screen now displays all devices that are registered to your account, so you can easily add another Security Key, or remove registered keys. (If you accidentally lose a YubiKey, come here and remove that YubiKey from your account. No one could log in your account, though, because they would still need to know your password.)
In this case, the service offers the ability to add the phone number of a relative or friend. In an emergency, you can ask them to send a verification code to that number. It can be a number of mobile or fixed phone and not use it unless you ask.
If our phone is not available, we could only log in the account with these codes. You can store them in a place you can easily access, such as your wallet.